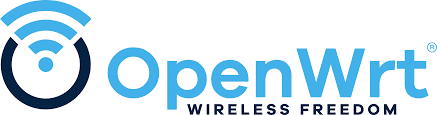Router bricking - how to properly avoid painful headaches
Simple precautions to help you avoid accidentally destroying your device
- Blog
- Emanuel Oprea
- 4 min read
Router bricking is the term people use to describe the moment when someone breaks a router, effectively turning it into an expensive brick. As this can be a painful occurence, especially when it happens to a device that’s worth a couple hundred dollars, you should prepare yourself by reading about the important things to be aware of and about the steps you can take in order to avoid common mistakes that lead to this unwanted scenario.
In this article you will discover what causes router bricking and why it can happen, how you can avoid it and potential solutions to a bricked device.

Upgrading your router and power outages
One of the worst offenders for bricking your router is a power outage that happens while you are installing new firmware or upgrading the existing one. That is why we commonly see the message prompting “do not unplug or turn the power switch off” during any firmware installation or update. A defective power supply or electrical socket, loose contacts or bad wiring of the electrical system in your building may be the culprits for such power outages.
You might think that this has a low chance of happening to you, but it is a risk worth considering. The solution is simple: investing into a UPS. UPS or uninterruptible power supply devices are commonly used to protect computers in data centers from power disruptions. You can think of them as emergency batteries that you plug into the wall socket. All the devices that are connected to the electrical grid through the UPS are continuously protected 24/7 from any potential outages and disruptions.
Corrupt or damaged firmware package
An incomplete, corrupt or damaged firmware package file is another common culprit for bricking your router; an unfortunate situation that can happen while you download the file to your computer, before even attempting an installation. In this case, in order to avoid a bad firmware install, the easiest way is to make sure that the file sizes match (look at both the download source and the file on your computer).
The best course of action is to do a hash check on the file, to ensure that you have a complete and healthy package, although this is only available in some cases. Here are the steps for checking the hash of an OpenWrt firmware package:
- When visiting the OpenWrt firmware selector page, you will see a “sha256sum” section while hovering the download firmware button (Img.1).
- After downloading the file, open a PowerShell window and paste this command: “get-filehash FILEPATH” – where FILEPATH is the full location to the firmware package (Img.2).
- The value in the “sha256sum” section must match the value in the Hash column from the PowerShell window. If the values match, that means that the package is complete and safe to install; otherwise it indicates that the file is incomplete, corrupt or damaged and you should not install it. Instead, try redownloading the package to avoid bricking your router.
Using wireless or doing OTA (over-the-air) firmware updates
File transfers using wireless connections are considered to be less stable, compared to a classic cable; as firmware package files can become corrupt or damaged during the file upload to your router. Updating the router using such a connection is generally discouraged, this warning being present even on the official DD-WRT installation instructions page.
Still, you may find yourself in a situation where you have no choice but to do an upgrade via a wireless connection. To minimize the chances for a firmware package corruption, you can connect to the router’s command line interface to trigger the upgrade directly from the device, avoiding file transfers from your computer altogether. Keep in mind, this is generally not possible on manufacturer’s firmware and works only with open source firmware like DD-WRT or OpenWrt.
Check this page for DD-WRT over-the-air update instructions.
Check this page for OpenWrt over-the-air update instructions.
Potential fixes for bricked devices
So, you’ve already bricked your router! Now you are probably wondering: Is there any way to fix it?
Fortunately, there are a few avenues to restoring a device back to working state:
- Use the router’s factory reset: While generally it is not possible to fix a bricked device using recovery options like resetting to factory defaults, many manufacturers include failsafe options, so it’s worth giving this a shot. Search online for “reset to factory defaults procedure” for your router model.
- Contact the device’s manufacturer: If you’re upgrading the router firmware using an official version and an error occurs, making it non-functional, that’s the manufacturer’s fault. Check your warranty conditions, then contact their support department and ask them to fix the device for you or exchange it for a new one.
- Other advanced options: There may be more advanced tricks for recovering from a bricked state. When bricking some router models, one can open the router up, solder a JTAG header onto its circuit board and connect the cable to the computer for low-level access. This is a very technical task, so it is not addressed for the faint of heart. Do proper research online before attempting this recovery method.
- If you’ve bricked your router while attempting a DD-WRT or OpenWrt firmware installation, you can check the recovery instructions for DD-WRT here and for OpenWrt here.